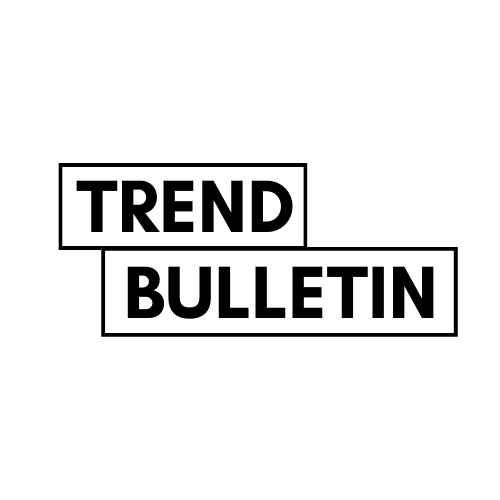GCam Compatibility with Different Android Smartphones: A Simple Guide
In the world of mobile photography, the race to bridge the gap between smartphone cameras and professional cameras is relentless. Most smartphone manufacturers focus on hardware, but Google has taken a unique approach by prioritizing software. This strategy has elevated Google’s Pixel smartphones to the top tier of mobile photography. The secret weapon behind this success is the Google Camera app, popularly known as GCam.
GCam is renowned for producing stunning photos through advanced image processing algorithms and artificial intelligence. But it’s not just restricted to Pixel phones; thanks to talented developers and the GCam project, many Android smartphones can now harness the power of GCam. In this article, we’ll explore its compatibility with various devices and highlight how you can optimize the settings for the best results.
Why GCam Stands Out
The Google Camera app has introduced several advanced features that improve photo quality without relying solely on hardware. This has made GCam a crucial tool for photographers who own non-Pixel smartphones. Through software innovation, GCam brings features like improved night mode, better HDR processing, and more to a broader array of devices.
Who Can Benefit from GCam?
It’s safe to say that whether you own a budget smartphone or a high-end flagship device, GCam can enhance your camera’s capabilities significantly. Many budget phones often have decent hardware but lack sophisticated software to get the best out of it. With GCam, you can achieve stunning image quality without the need for expensive equipment.
The Latest GCam Update
The latest GCam update, version 9.2 (V10), was recently launched, introducing new features and improvements. Some of the highlights include:
- A Streamlined UI: The user interface has been revamped for easier navigation. Settings for brightness, shadow, and white balance are now housed in a compact carousel at the bottom right corner.
- Enhanced Accessibility: The settings button has been relocated to the lower left corner for easier one-handed operation.
- Ultra HDR: This new feature enhances the dynamic range, delivering better images with higher quality.
- Palm Timer: The palm timer function for capturing selfies has been improved, allowing users to set it to “Always On.”
Compatibility: What You Need to Know
Though GCam offers impressive features, it isn’t a one-size-fits-all solution. Here are some key points to consider:
- Device Compatibility: GCam is most compatible with devices running the latest Android versions. Qualcomm Snapdragon-powered smartphones generally show higher compatibility.
- Community Support: GCam benefits from a strong community. You can find custom versions and settings tailored for specific smartphones on platforms like Telegram.
- Unofficial Source: Since GCam is a modified app, you won’t find it on the Google Play Store. Make sure to download it from trusted sources like the CelsoAzevedo repository.
- Learning Curve: GCam settings can be overwhelming at first. Take your time to explore and understand them to get the best results.
It’s worth noting that, although GCam is an unofficial mod, Google has not opposed its existence. However, it’s important to verify compatibility and other specific details of your device before proceeding with installation. While GCam can enhance your camera’s capabilities, it should be viewed as a complementary tool to your stock camera app.
How to Install GCam 9.2 V10 Update on Your Device
Installing GCam on your Android device is straightforward if you follow these steps:
- Ensure your device is running at least Android 11.
- Download and install the APK file from a trusted source like the CelsoAzevedo repository.
- You may need to enable installation from “Unknown Sources” in your browser settings. Don’t worry, the file is verified safe.
- Once installed, open Google Camera. An icon should appear on your home screen or app drawer.
If you’re using an older Android version, you might still find a compatible GCam mod on the CelsoAzevedo repository. Remember, GCam is continually evolving, so keep an eye out for future updates.
Optimizing GCam Settings for Your Device
After installing GCam, you’ll want to optimize its settings to extract the best performance from your smartphone. Here’s a basic guide:
- Join relevant Telegram groups for tips and customized settings.
- Download and import XML files that contain settings specific to your device.
- Experiment with different modes and features like Ultra HDR and Palm Timer to see what works best for you.
In conclusion, while GCam may not be an official app, its ability to transform your smartphone’s camera performance is undeniable. By investing a little time in understanding and optimizing its settings, you can significantly improve your mobile photography experience.
For a visual guide on how to install GCam on your Android device, check out this helpful video: