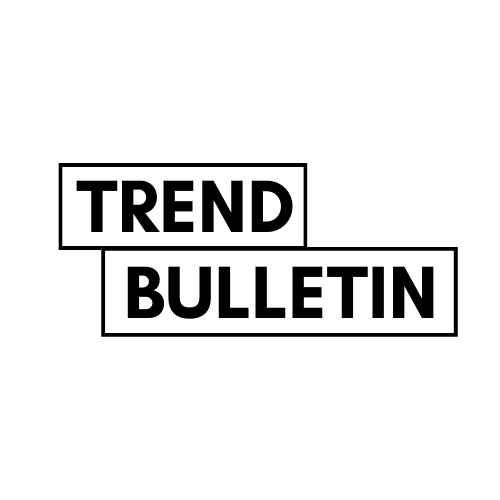“`
Using Snapseed’s Tune Image for Stunning Smartphone Photography
Introduction
Prepare to elevate your smartphone photography with Snapseed, a free and user-friendly app that packs a punch. With its versatile tools, including the Tune Image feature, you can transform your snapshots into captivating masterpieces with minimal effort.
Tune Image: The Magic Wand
Snapseed’s Tune Image tool is a game-changer for photographers of all skill levels. It provides a comprehensive set of sliders to adjust the brightness, contrast, saturation, and more. Enhance your photos with ease by simply dragging the sliders or using the magic wand for automatic tuning.
Step-by-Step Guide
1. Open the Tool: Navigate to the “Tools” menu in Snapseed and select “Tune Image.”
2. Adjust Brightness and Contrast: Slide the “Brightness” slider to brighten or darken the image. Adjust the “Contrast” slider to enhance the difference between light and dark areas.
3. Enhance Saturation and Warmth: Increase the “Saturation” slider to make colors more vibrant. Adjust the “Warmth” slider to add a warm or cool tone to the image.
4. Fine-Tune with Sliders: Click the “Slider” icon to access additional options for fine-tuning. Here, you can adjust the shadows, highlights, and individual color channels for precise control over the image.
5. Apply Changes: Once you’re satisfied, tap the “Checkmark” icon to apply the edits. You can always undo or revert changes by tapping the undo or revert buttons.
Advanced Techniques
1. Composition: Use Snapseed’s cropping tool to improve the composition of your photo. Experiment with different aspect ratios and adjust the edges to highlight the key elements.
2. Tonal Contrast: Tweak the tonal contrast to refine the high, medium, and low tones, creating depth and drama.
3. White Balance: Use the dropper tool to balance the white point in your image, ensuring natural-looking colors. Adjust the temperature and tint for a cool or warm effect.
4. Retrolux and Grainy Film: Add a touch of nostalgia with the Retrolux and Grainy Film tools. Choose from a range of filters to create vintage-style images with a retro ambiance.
5. Black and White: Embrace the timeless beauty of black and white photography. Convert your photos to black and white using Snapseed’s Black and White tool, and experiment with different styles for unique results.
6. Lens Blur: Focus on a specific point in your image by applying the Lens Blur tool. Control the shape, strength, and transition of the blur to create a cinematic effect.
7. HDR-Scape: Intensify colors and create a more dynamic look with the HDR-Scape tool. Use the slider icon to adjust the filter strength, brightness, and saturation for a balanced and eye-catching result.
Conclusion
Snapseed’s Tune Image tool empowers you to take your smartphone photography to the next level. With its intuitive interface and powerful features, you can easily enhance your images, add creative effects, and perfect the composition. Embrace the endless possibilities of Snapseed and unleash your inner photographer.
“`