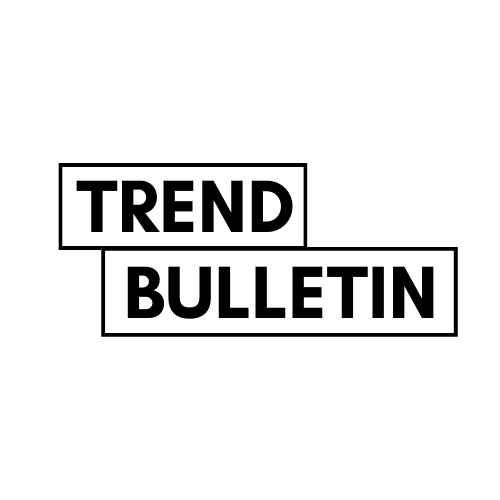Install Google Play Services on Huawei Phones Running EMUI 14: A Comprehensive Guide
The Huawei Google Services Conundrum
Huawei’s ongoing challenges with the U.S. have made accessing Google services on their phones a hurdle for many users. But fear not! With EMUI 14, Huawei has come up with a solution.
What is EMUI 14?
EMUI 14 is Huawei’s latest operating system, and it comes with a way to install Google Play Services. To get started, ensure your Huawei device is running EMUI 14. If it’s not, check for software updates.
Installing Google Play Services on EMUI 14
Step 1: Install MicroG
- Open Huawei AppGallery and search for Google; install microG via the pop-up window.
- Alternatively, download microG from a trusted source.
- Log in to your Google account.
Step 2: Get MicroG Services and Companion
- Download MicroG Services and MicroG Companion from a trusted site.
- Install them on your device.
Step 3: Add Your Google Account
- Go to Settings > Users & Accounts, then add a Google account.
Step 4: Install Google Play Store (Optional)
- Use GBox to run the Play Store.
- This ensures apps you install don’t run in GBox’s virtual space but on your device.
Troubleshooting Tips
Cannot Install Google Play Services?
- Ensure you have EMUI 14.
- Verify that you have a Google account.
- Uninstall any existing Google Play Services APKs.
Apps Not Running Smoothly?
- Clear the app’s cache and data.
- Reinstall the app.
- Check for updates to the app and microG.
Conclusion
By following these steps, you can enjoy Google Play Services on your Huawei device. Remember to keep EMUI and GBox updated for a seamless experience. Now, access your favorite Google apps and browse the Play Store with ease!