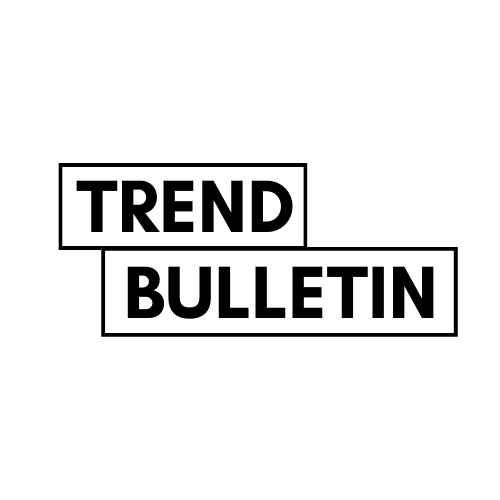8 Apple Watch Tips to Keep Your Device Running Longer
The Apple Watch has become an indispensable companion for many, combining convenience with cutting-edge health features. However, a common concern among users is the gadget’s battery life. Fret not, as tweaking just a few settings can make a remarkable difference in how long your smartwatch lasts between charges. Below are some adjustments I personally made to significantly extend my Apple Watch’s battery life.
Disable Irregular Heart Rate Notifications
The capability of the Apple Watch to monitor for irregular heart rhythms is groundbreaking; however, it comes at the cost of increased battery usage. The heart rate sensor must remain active to offer this feature, leading to rapid battery drain. To improve battery life, consider turning off this feature when not needed.
How to: Go to Settings > Heart > Irregular Rhythm Notifications on your Apple Watch and turn the feature off.
Limit Incoming Notifications
Every notification—be it a simple message or an update from an app—demands energy from your watch to alert you. While individually, they might not consume much power, collectively, the impact is noticeable. Taming the number of notifications you receive can help conserve energy.
How to: Use the Apple Watch app on your iPhone. Navigate to Notifications, peruse through apps sending notifications to your watch, and disable those you find non-essential. You might also consider grouping notifications for apps you use frequently but still wish to minimize distractions from.
Switch Off Siri
Despite Siri’s helpfulness in conducting tasks hands-free, not everyone utilizes this feature on their Apple Watch. Siri’s readiness to listen for commands means the microphone is always on standby, draining the battery more quickly. Disabling Siri can contribute to longer battery life if you don’t use the feature often.
How to: Head to Settings > Siri on your watch. Within “Ask Siri,” find the “Listen For” option and switch it off. This action deactivates the microphone from listening for the “Hey, Siri” command, though you can still access Siri by pressing the Digital Crown.
The Ultimatum: Factory Reset
As a last resort, when you’ve tried every possible setting adjustment and still find your watch’s battery draining faster than desired, a factory reset might just do the trick. This extreme measure can potentially identify and eliminate whatever app or system issue is causing the battery to deplete so quickly. It’s also an opportunity to declutter your watchOS, enhancing its overall efficiency.
How to: On your Apple Watch, go to Settings > General > Reset, then select “Erase All Content and Settings.” This doesn’t necessitate disabling “Find My” or canceling your cellular plan, but if you’re aiming for a total refresh, you might consider it.
Adjusting these settings can remarkably extend the battery life of your Apple Watch, making it more reliable throughout your day. It’s about finding the right balance between the functionality you need and the battery longevity you desire.