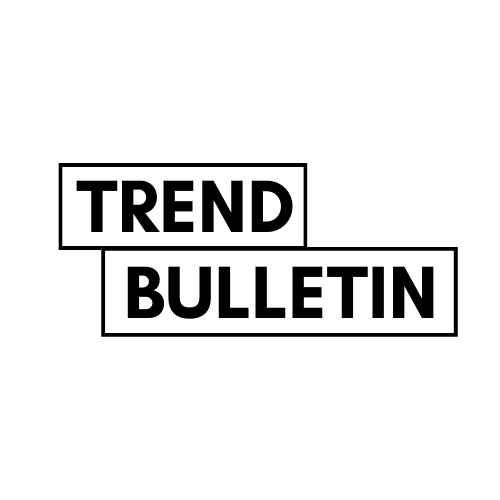How to Enable App Sideloading on One UI 6.1.1
Samsung’s new iteration of its Android skin, One UI 6.1.1, introduces an important change that tightens security: it blocks app sideloading by default. This update, now standard on devices like the Galaxy Z Flip 6 and Galaxy Z Fold 6, aims to protect users from potential threats.
While this feature offers enhanced safety, it can frustrate users who prefer sideloading apps. Here’s a simplified guide on how to enable app sideloading on your Samsung device running One UI 6.1.1.
The Auto Blocker Feature
One UI 6.1.1 enhances the Auto Blocker feature, an added security layer originally introduced in One UI 6.0. This feature now blocks app sideloading by default, making it pretty challenging for less tech-savvy users to install apps and games from untrusted sources.
But rest assured, if you need to sideload apps, you can disable Auto Blocker with these straightforward steps.
Steps to Enable App Sideloading
- Open Settings: Navigate to the settings app on your Samsung device.
- Find Security: Scroll down and tap on the “Security and privacy” option.
- Disable Auto Blocker: Locate the Auto Blocker feature and toggle it off. You might need to confirm this action or enter your device’s PIN/password.
- Enable Unknown Sources: Go to “Install unknown apps” under the same settings menu.
- Select the Source: Choose the app (usually a browser or a file manager) from which you want to install the APK file, then toggle the “Allow from this source” option.
Once you complete these steps, you can sideload apps by manually downloading APK files and installing them.
Why is Sideloading Blocked by Default?
Blocking sideloading by default is a security move by Samsung to protect users from malware and other threats. Apps downloaded outside of the Google Play Store or Samsung’s Galaxy Store can sometimes contain harmful code designed to steal your data or damage your device.
This feature is particularly useful for less tech-savvy users who might not fully understand the risks associated with downloading apps from unverified sources.
What if I Transfer Data from an Old Samsung Device?
If you’re moving to a new Samsung device using the Smart Switch feature, the Auto Blocker’s setting will carry over. This means you won’t be immediately affected by the new behavior if your old device didn’t have this restriction.
Smart Switch:
Smart Switch makes it easy to transfer data between Samsung devices, maintaining your settings and apps. For more information, watch our detailed video guide below.
For Users Coming from Non-Samsung Phones
If you’re switching to a Samsung device from a non-Samsung phone, you might notice the default restriction on app sideloading, resulting in some initial confusion. However, the steps mentioned above will help you bypass this restriction effectively.
This new feature is designed with user safety in mind, ensuring that your device remains secure while giving you control over your installations.
Concluding Thoughts
Though the sideloading block by default in One UI 6.1.1 may seem limiting at first, it’s a thoughtful feature to keep your device secure. Those who understand the risks can still enable this functionality easily with the steps provided above. Always ensure you understand the source of the APK files you are installing to minimize risks.
Stay secure and enjoy your new Samsung Galaxy experience!
also read:Samsungs LPDDR5X DRAM Collaboration Revolutionizes On-Device AI Features