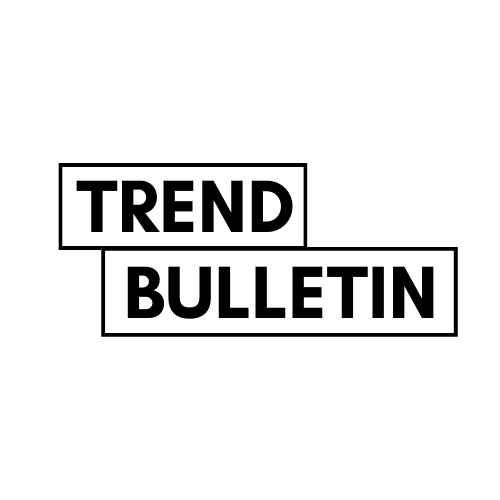Create Custom Shortcuts for App Functions in One UI
Last updated: July 1st, 2024 at 14:18 UTC+02:00
Introduction
Many Galaxy phone users cherish the snippets of convenience their devices offer through One UI. An often-overlooked gem within One UI is the pop-up menu for app shortcuts, a feature accessible through a simple tap-and-hold command on an app’s icon. This allows quick access to specific app functions, saving time and effort. Today, we’ll explore how you can create custom home screen shortcuts for your favorite app features, making your smartphone experience smoother and more efficient.
Accessing the Pop-up Menu
To bring up the hidden pop-up menu, press and hold the app icon on your home screen or in your app drawer. The pop-up menu gives you quick access to various functions of the app. For example, holding down the Camera app shortcut provides options for launching directly into selfie mode, portrait mode, or starting a video recording immediately.
Transforming Pop-up Functions into Home Screen Shortcuts
One of the standout features of these pop-up menus is that you can turn their functions into dedicated home screen shortcuts. This feature can profoundly enhance how you interact with certain apps.
For example, the YouTube app generally opens to the “Home” tab, with no built-in option to adjust this default behavior. By using the pop-up menu, you can create a shortcut directly to the “Subscriptions” tab or the “Shorts” tab, providing you with quicker access to your preferred content.
This feature isn’t limited to entertainment apps. For instance, you can create quick-access shortcuts to the Galaxy Store or the Play Store’s “Update apps” and “My apps” features. This option allows you to quickly check for app updates without navigating through multiple menus or encountering annoying pop-ups.
Steps to Create Quick Access Shortcuts
The process to create these shortcuts is straightforward. Follow these steps:
- Tap and hold the app’s shortcut until the pop-up menu appears.
- Tap and hold one of the functions displayed in the pop-up menu.
- Drag that function and drop it onto your home screen, or inside a folder, to create the shortcut.
That’s all it takes! Now, you have a custom shortcut that offers direct access to a desired function of the app.
Examples of Useful App Function Shortcuts
Here are some app function shortcuts that you might find especially useful:
- Samsung Health: Shortcut to “Enter meal.”
- Samsung Wallet: Shortcut to “Payment card.”
- Play Store: Shortcut to “My apps.”
- Galaxy Store: Shortcut to “Update apps.”
You can place these shortcuts on the home screen or organize them within folders, just like any other app shortcut.
Trial and Discovery
While many apps feature hidden pop-up menus with extra functions, not all do. Unfortunately, there is no way to tell in advance. You’ll need to experiment by tapping and holding the icons for different apps to discover their hidden shortcuts. It’s a fun process, and you might uncover some incredibly useful features!
Remember, any app—whether it’s developed by Samsung, Google, or any other company—can potentially have a hidden pop-up quick access menu. Give it a try and see what you discover. You might find functions that significantly simplify your mobile experience.
Conclusion
Custom home screen shortcuts to specific app functions can make your smartphone usage far more efficient. The hidden pop-up menu in One UI is a powerful tool that can streamline how you interact with your favorite apps. So, why not spend a few minutes exploring what the pop-up menus for your apps have to offer? Your future self may thank you!