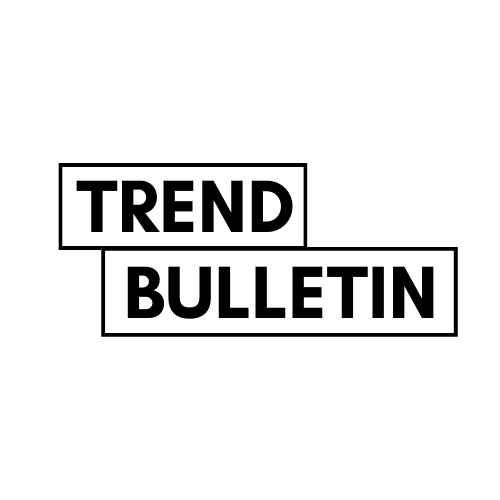Say Goodbye to Unwanted Files: How to Empty Trash on Your Android Device
Let’s face it – digital clutter can be just as annoying as a messy room. Whether it’s a random collection of memes you downloaded or documents you no longer need, your Android device can quickly get filled with unnecessary files. Fortunately, like your home, your Android device has a trash can where files go before they’re gone for good. But knowing how to empty this digital trash can be a bit tricky. Fear not! Here’s a handy guide on how to clear the trash on your Android device and keep your digital space tidy.
Empty the Trash in Files by Google
Got a Google Pixel phone or another device that’s close to Google’s stock Android? Your digital broom is the Files by Google app. Just swipe up from your Home screen to find the app. Here’s the cleanup process:
- Tap the menu icon (it looks like three horizontal lines) in the top-left corner and select Trash.
- Choose the files you wish to permanently delete or tap All Items to select everything.
- Hit the Delete button. You’ll get a confirmation pop-up; tap Delete again to confirm.
Congrats! You’ve reclaimed some digital space.
Clear the Trash in Samsung My Files
For Samsung Galaxy users, there’s My Files – Samsung’s own file management tool. Here’s how to empty your digital recycling bin:
- Scroll to the bottom of the main page and tap Trash.
- Tap the three dots in the corner for more options, then select Empty to clear everything out.
- Or, tap Edit, select the files you want to delete, and hit Delete.
Note: Even if you’re on a Samsung device, you can still use Files by Google. Just remember, the trash folders in both apps are not synced.
Remove Trash in Google Photos
For those moments captured on camera, Google Photos is where you turn. Deleted photos aren’t immediately removed; they linger in the trash can. To empty it:
- Select Library from the bottom menu and tap Trash.
- Tap the three dots for more options, then choose Empty trash.
- Or, tap Select, choose the photos you want to erase, and then tap Delete.
A handy tip: Images you delete from Google Photos also show up in Files by Google’s trash. So, clearing one clears both.
Empty Trash in Samsung Gallery
Samsung Galaxy devices come equipped with the Gallery app. To tidy up your photo collection:
- Tap the menu icon in the bottom-right (it looks like three horizontal lines) and select Trash.
- In the top-right corner, tap the three dots, choose Empty to clear the trash, or Edit to select specific images to delete.
Voila! Your photo gallery is now spick and span.
If much of your life is stored in Google’s cloud, don’t forget you can empty the trash in apps like Google Drive, Docs, and Sheets too. The process is similar across these apps, making it easy to clean up your cloud space as well.
Tidying Up: Not Just for the Physical World
Like a well-organized closet, keeping your digital space clean can feel refreshing. Now that you know how to empty the trash on your Android device, be it a Google Pixel or Samsung Galaxy, you can keep your digital life clutter-free. Make it a habit to check your trash folder periodically and keep your digital environment as neat as your physical one.